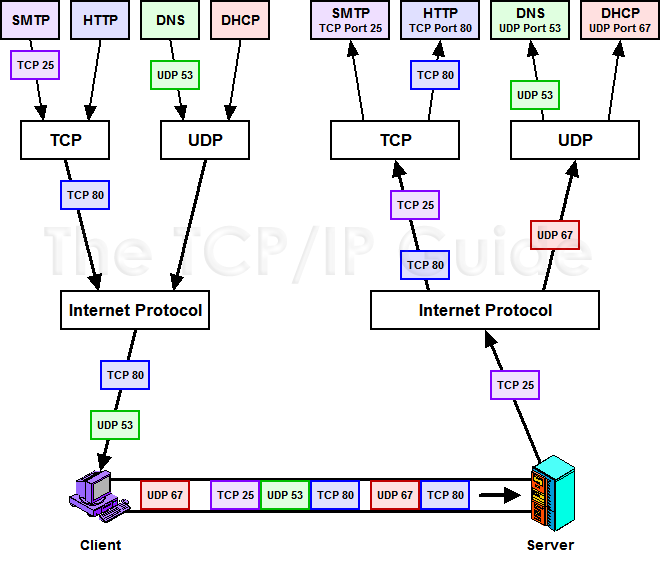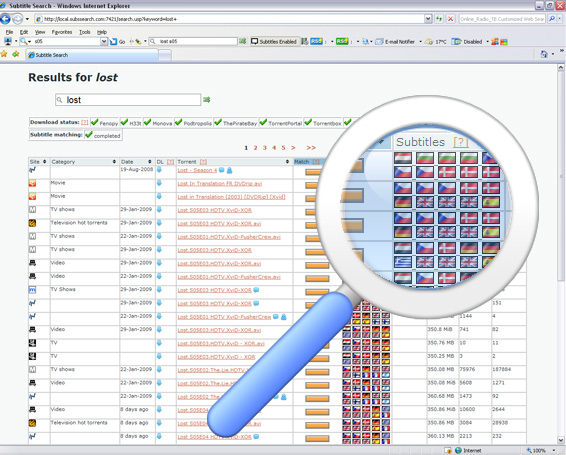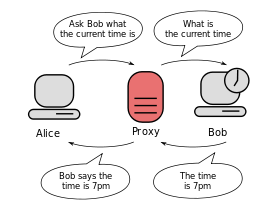Teniamo fede all'immagine riportata qui sopra:
L'hard disk in fondo all'immagine è il nostro Raspberry con il nostro NAS ( hardisk ) attaccato e tramite un dispositivo di rete - tipicamente router - possiamo comandare e visionare il nostro Raspberry.
Abbiamo già studiato nelle guida: Connessione VNC , comandi & desktop in remoto
come collegarci e comandare il Raspberry, questa operazione è possibile da tutti i computer della rete - a patto di configurare ogni uno -
Mettiamo il caso che, il vostro Raspberry con NAS è in cantina, abbiamo terminato il download e vogliamo vederci il nostro file, dobbiamo scendere fino in cantina a prendere la NAS ( ? ).
Questo processo è assasi scomodo, perchè non condividere questa NAS con tutta la rete!
In nostro aiuto arriva il software Samba, che ci permetterà di condividere la nostra NAS con tutta la rete.
Per prima cosa colleghiamoci al Raspberry:
ssh pi@indirizzo_IP_RaspberryInstalliamo Samba:
sudo apt-get install samba samba-common-binConfiguriamola correttamente:
cd /etc/samba
sudo nano smb.confScorriamo fino alla sezione
##### Authentication #####Nella riga
# security = userCancelliamo il cancelletto - # -
Al termine salviamo premendo CTRL+O, invio per confermare il nome ed in fine CTRL+X per uscire dall'editor.
Ora impostiamo il nome utente e la password, ci serviranno per collegarci dagli altri computer della rete.
Riavviamo Samba:
sudo /etc/init.d/samba restart
sudo smbpasswd -a piNel caso abbiate cambiato il nome utente del vostro Raspberry mettetelo al posto del nome in rosso, altrimenti pi è quello di default.
Vi verrà chiesto d'inserire una password per accedere al NAS, ovviamente la password è a vostra scelta! Va reinserita due volte, per certificare la corretta scrittura.
Ora modifichiamo questo file:
sudo nano smb.confandiamo in fondo ed aggiungiamo queste righe:
[usb]Al termine salviamo premendo CTRL+O, invio per confermare il nome ed in fine CTRL+X per uscire dall'editor.
comment = USB Share
path = /mnt/nas
writeable = yes
Riavviamo Samba:
sudo /etc/init.d/samba restart
Il NAS è online per tutti i computer della rete. Basterà inserire nome e password per poter visionare il contenuto.
Da Ubuntu è visionabile dal Nautilus, in basso a sinistra, sotto Network.
Per altri OS la procedure è simile.
SCP command
Esiste un altro modo per trasferire file dalla Rasp al PC e viceversa, senza dover installare null'altro.
Il comando scp è un comando invocabile dal terminale per trasferire file(s), vi riporto un piccolo esempio:
voglio spostare dalla mia Rasp un file chiamato "file.txt", che si trova nella cartella "/mnt/nas/completi/" nel mio pc nella cartella "/home/" :
sudo file.txt pi@indirizzo_IP_Raspberry:/mnt/nas/completi /home/Se volessi postare più file sempre dalla stessa cartella:
sudo file.txt file2.txt file3.txt pi@indirizzo_IP_Raspberry:/mnt/nas/completi /home/Se volessi copiare tutto il contenuto della cartella "/mnt/nas/completi/":
sudo -r pi@indirizzo_IP_Raspberry:/mnt/nas/completi /home/