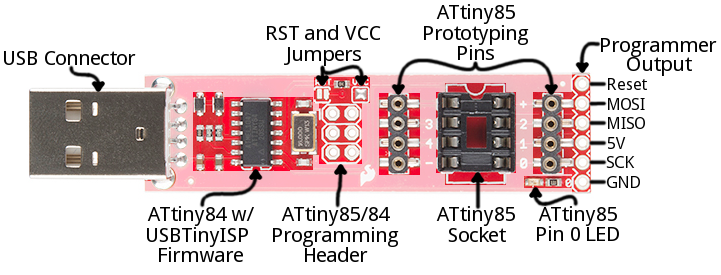Vediamo rapidamente, tramite questa utilissima immagine, le uscite e gli ingressi della nostra ATtiny85.
Di necessario dobbiamo tener presente due indicazioni:
- Pin utilizzabili da Arduino, quelli che useremo nell'IDE
- Sono quelli nelle nei pallini verdi, rossi e blu.
- Pin che indicano i piedini fisici del componente
- Sono quelli all'interno del componente.
Per capire meglio come mai questa differenza sia NECESSARIA, vi riporto questo esempio.
Quando dobbiamo fisicamente collegare la nostra ATtiny85 ad Arduino impostato come ISP, dobbiamo far riferimento ai pin fisici del componente.
Questi sono quelli interni al componente, partono da 1, in alto a sinistra, scendono fino all'4, ricominciando dall'altra parte nel componente (dal basso verso l'alto).
Immaginiamo di collegare un led, i pin fisici 4 e 8 non sono utilizzabili, in quanto sono l'alimentazione.
Rimangono i pin 1,2,3,5,6,7.
Immaginiamo di collegare il led ( con la sua resistenza ) al pin fisico 2.
Quando andremo a definire, nell'Arduino IDE, quale pin è collegato al led, dovremo guardare i numeri al di fuori del componente, quelli colorati.
Il pin fisico 2 (dove c'è il led) è collegato al pin 3 dell'Arduino IDE.
Questo è il primo passo necessario per la corretta lettura di questa utilissima immagine guida.
Un ulteriore esempio degno di nota sono i pin fisici 2,3,7.
Se vogliamo utilizzarli come pin Analogici, dovremo chiamarli con i numeri rossi che iniziano per 'A' .
Mentre se vogliamo utilizzarli come pin Digitali, li chiameremo con i numeri blu.
I piedini PWM sono contrassegnati con il colore verde.